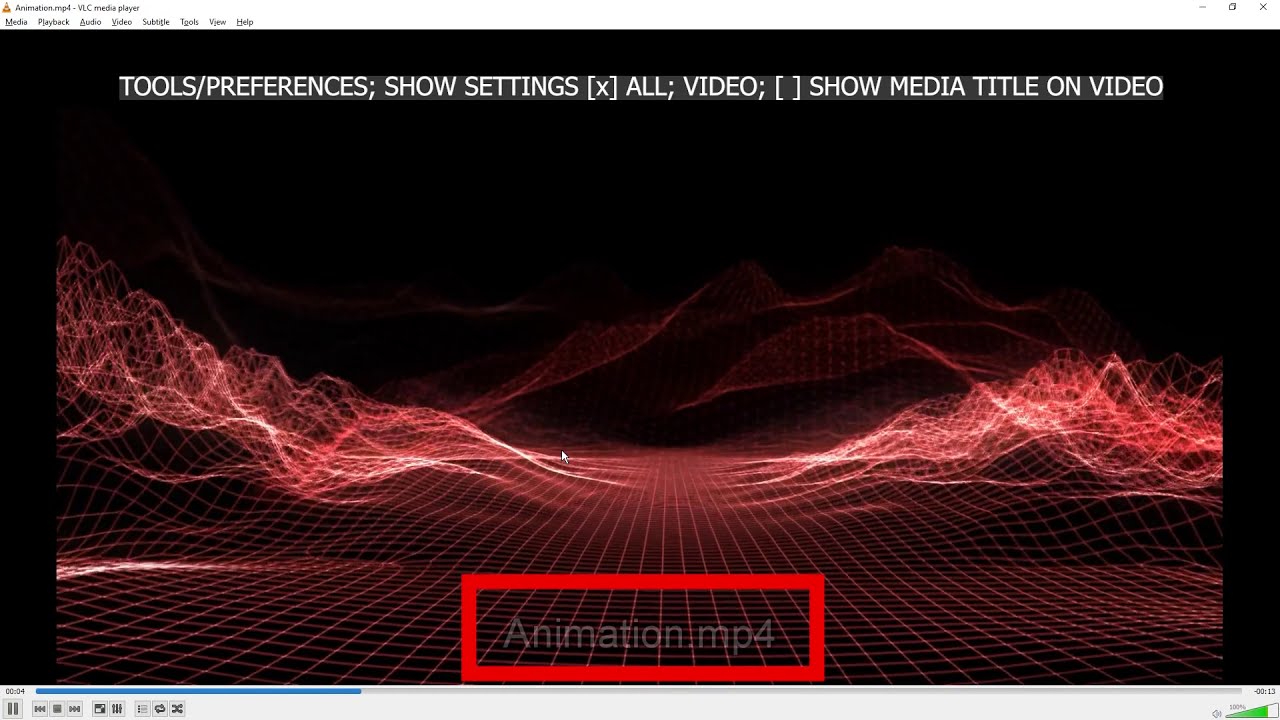VLC How To Hide Video Name: A Simple Guide For A Cleaner Viewing Experience
Ever wondered how to hide video names in VLC? Well, you're not alone. Many VLC Media Player users want a cleaner interface without the clutter of file names or long paths showing up. Whether you're hosting a movie night or simply prefer a minimalistic setup, hiding video names can give you just that. And guess what? It's easier than you think.
Let's be honest, sometimes those pesky video titles can ruin the vibe. You’re all set to watch your favorite film or binge-watch a series, and suddenly, there it is—a long, messy file name displayed right on your screen. Who needs that kind of distraction? Not you, right? Luckily, VLC Media Player gives you the power to customize your viewing experience, including hiding those annoying video names.
Now, before we dive into the nitty-gritty, let me assure you, this isn’t rocket science. In fact, it’s pretty straightforward once you know where to look. So, if you’re ready to declutter your VLC interface and enjoy a more seamless viewing experience, stick around. We’ve got all the tips and tricks you need to hide video names in VLC Media Player.
Read also:Unlock The Magic Of Domicilios D1 Your Ultimate Guide To Delivering Success
Without further ado, let’s get into the details. Here’s a quick overview of what we’ll cover:
- Introduction to VLC Media Player
- Why You Should Hide Video Names in VLC
- How to Hide Video Names in VLC Media Player
- Customizing VLC Interface for a Minimalist Look
- Tips and Tricks for Better VLC Customization
- Common Issues and How to Fix Them
- Other VLC Features You Should Know About
- VLC vs. Other Media Players
- Conclusion and Final Thoughts
Introduction to VLC Media Player
First things first, let’s talk about VLC Media Player. For those who’ve been living under a rock, VLC is one of the most popular and versatile media players out there. It supports almost every format you can think of, from MP4 to MKV, and even obscure ones like FLV or DivX. Plus, it’s completely free and open-source, so you don’t have to worry about pesky ads or subscription fees.
But what makes VLC truly special is its customization options. From skins to extensions, VLC lets you tweak almost every aspect of its interface. And yes, that includes hiding video names. Whether you want a sleek, minimalist design or a feature-packed powerhouse, VLC has got you covered.
So, why choose VLC over other media players? Well, apart from its robust features and compatibility, VLC also offers a user-friendly interface that’s easy to navigate. And with a bit of tinkering, you can make it look exactly how you want. Now, let’s move on to why hiding video names might be the perfect tweak for your VLC setup.
Why You Should Hide Video Names in VLC
Let’s face it, those long, complicated file names can be a real eyesore. Imagine hosting a movie night with friends, only to have the screen display something like “Avengers.Endgame.2019.1080p.BluRay.x264.mkv.” Not exactly the most elegant way to start your evening, is it? By hiding video names in VLC, you can eliminate this distraction and focus on what really matters—the movie itself.
Aside from aesthetics, hiding video names can also help maintain privacy. If you’re playing videos from a shared computer or streaming content that you don’t want others to see, keeping the file names hidden can be a smart move. Plus, it just looks cleaner and more professional, which is always a plus.
Read also:Ashley Sutton Racing The Rise Of A Star In Motorsport
And let’s not forget about the psychological factor. When you see a long, complicated file name, it can sometimes take you out of the moment. Hiding those names allows you to immerse yourself fully in the content, without any unnecessary interruptions. So, if you’re ready to level up your VLC experience, let’s get started.
How to Hide Video Names in VLC Media Player
Alright, let’s get down to business. Hiding video names in VLC is a breeze, and I’ll walk you through the process step by step. First, you’ll need to access the settings menu. Don’t worry, it’s not as scary as it sounds.
Step 1: Open VLC Settings
To begin, launch VLC Media Player on your computer. Once it’s open, click on the “Tools” menu at the top of the screen. From there, select “Preferences.” This will bring up the settings menu, where you can tweak various aspects of VLC’s behavior.
Step 2: Navigate to the Interface Settings
In the Preferences window, you’ll see a bunch of options on the left-hand side. Look for the “Interface” section and click on it. This is where all the magic happens. Under the Interface settings, you’ll find an option called “Show media title on video.”
Step 3: Disable the Option
Now, here’s the crucial part. Find the checkbox next to “Show media title on video” and uncheck it. That’s it! Once you’ve unchecked this option, VLC will stop displaying video names on your screen. Easy peasy, right?
And just like that, you’ve successfully hidden video names in VLC. But wait, there’s more. If you want to take your customization game to the next level, keep reading.
Customizing VLC Interface for a Minimalist Look
Hiding video names is just the beginning. If you’re a fan of minimalist design, there are plenty of other ways to customize VLC’s interface. Here are a few tips to help you achieve that sleek, clutter-free look:
- Switch to Minimal View: In the top-right corner of VLC, you’ll see a small icon that looks like a downward arrow. Click on it to switch to Minimal View, which hides most of the interface elements and gives you a cleaner screen.
- Change Skins: VLC allows you to install custom skins, which can completely transform the look and feel of the player. You can download skins from the official VLC website or create your own.
- Adjust Font Sizes: If you find the default font sizes too small or too large, you can adjust them in the Preferences menu under the “Fonts” section.
- Enable Fullscreen Controls: To keep your interface clean while still having access to controls, enable Fullscreen Controls in the Preferences menu. This will allow you to access playback options without cluttering your screen.
By tweaking these settings, you can create a VLC interface that’s tailored to your preferences. And the best part? You don’t have to sacrifice functionality for aesthetics.
Tips and Tricks for Better VLC Customization
Now that you know how to hide video names and customize VLC’s interface, here are a few additional tips to enhance your experience:
- Use Keyboard Shortcuts: VLC has a ton of useful keyboard shortcuts that can save you time and effort. For example, pressing the spacebar will pause or resume playback, while the F key will toggle fullscreen mode.
- Install Extensions: VLC’s extension library offers a wide range of add-ons that can enhance your viewing experience. From subtitle downloaders to playlist managers, there’s something for everyone.
- Update Regularly: VLC is constantly being updated with new features and improvements. Make sure you’re running the latest version to take full advantage of everything VLC has to offer.
These tips might seem small, but they can make a big difference in your overall VLC experience. So, don’t be afraid to experiment and find what works best for you.
Common Issues and How to Fix Them
Even the best tools can have their quirks, and VLC is no exception. Here are a few common issues you might encounter when hiding video names in VLC, along with their solutions:
Issue 1: Video Names Still Showing Up
If you’ve unchecked the “Show media title on video” option but the names are still visible, try restarting VLC. Sometimes, changes in the settings menu don’t take effect until the program is restarted.
Issue 2: Interface Elements Not Hiding
If you’ve switched to Minimal View but some interface elements are still visible, double-check your settings. Make sure you’ve enabled Fullscreen Controls and adjusted any other relevant settings in the Preferences menu.
By addressing these issues, you can ensure a smooth and hassle-free VLC experience.
Other VLC Features You Should Know About
While hiding video names is a great feature, VLC has so much more to offer. Here are a few other features you might want to explore:
- Playlist Management: VLC allows you to create and manage playlists with ease. You can add, remove, and rearrange files to create the perfect viewing experience.
- Subtitle Support: Whether you’re watching a foreign film or just prefer reading along, VLC’s subtitle support is second to none. You can download subtitles automatically or load them manually.
- Streaming Capabilities: VLC can stream media over the internet or a local network, making it a great tool for sharing content with friends and family.
These features, combined with VLC’s customization options, make it one of the most powerful media players available today.
VLC vs. Other Media Players
Of course, VLC isn’t the only media player out there. But what sets it apart from the competition? Here’s a quick comparison:
- Compatibility: VLC supports almost every format imaginable, while other players may require additional codecs or plugins.
- Customization: VLC’s extensive customization options allow you to tailor the player to your exact needs, something many other players lack.
- Open Source: As an open-source project, VLC benefits from a large community of developers and users who contribute to its ongoing improvement.
While other players may have their own strengths, VLC’s versatility and flexibility make it a top choice for many users.
Conclusion and Final Thoughts
And there you have it—everything you need to know about hiding video names in VLC Media Player. From decluttering your interface to enhancing your viewing experience, VLC offers a wide range of features that cater to every user’s needs. So, whether you’re a casual movie watcher or a tech-savvy power user, VLC has something for you.
Before you go, I’d love to hear your thoughts. Have you tried hiding video names in VLC? What other customization options do you use? Leave a comment below and let’s start a conversation. And don’t forget to share this article with your friends and family who might find it useful.
Until next time, happy viewing!