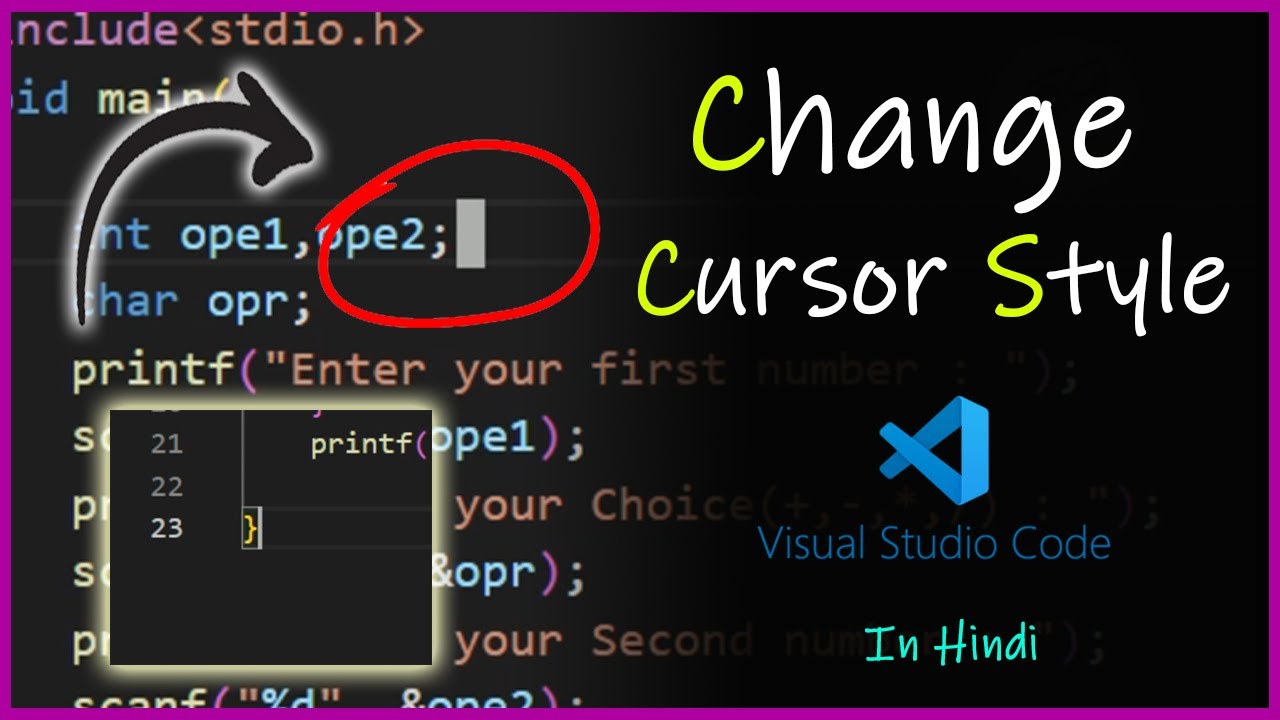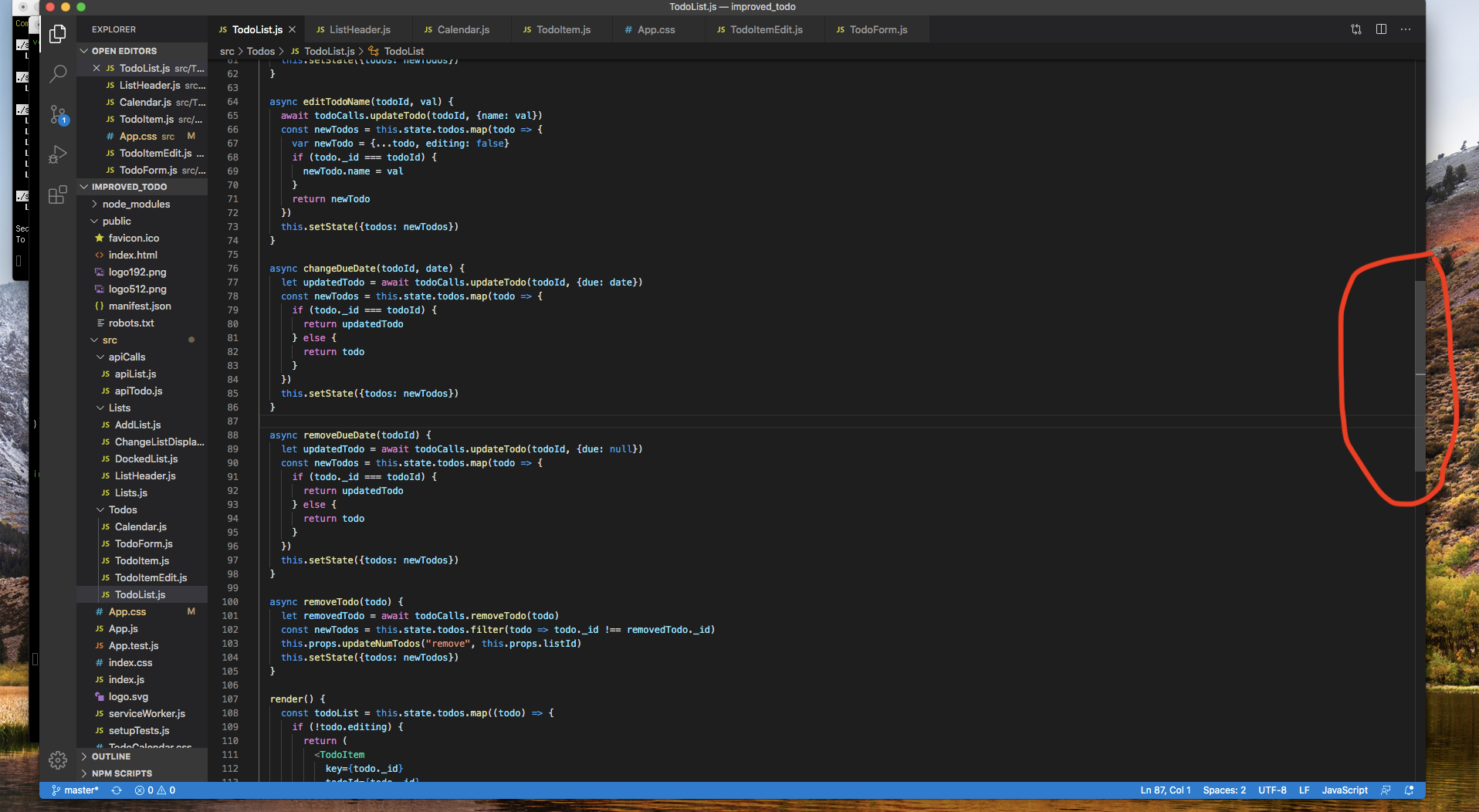Mastering VSCode Cursor Position Scrolling: A Complete Guide
VSCode cursor position scrolling is one of the most essential features for developers who want to optimize their coding workflow. Imagine this—you're diving deep into thousands of lines of code, and suddenly, you lose track of where you are. It’s like trying to find a needle in a haystack! Thankfully, VSCode has got your back with its advanced scrolling and cursor management tools. Let’s uncover how you can master this feature to boost your productivity.
Whether you're a seasoned developer or just starting out, understanding how VSCode handles cursor position and scrolling can make a huge difference in your daily coding routine. VSCode offers a variety of features that make navigating through code seamless, and today we'll explore them all so you can work smarter, not harder.
This article will walk you through everything you need to know about VSCode cursor position scrolling. From basic settings to advanced tweaks, we’ll cover it all. By the end of this guide, you'll have the tools and knowledge to customize your VSCode experience like a pro. So, let’s get started!
Read also:Best Size For Instagram Photos Your Ultimate Guide To Perfectly Scaled Posts
What is VSCode Cursor Position Scrolling?
VSCode cursor position scrolling refers to the ability to move your cursor smoothly up and down through your code while maintaining a clear view of where you are in the document. This feature is crucial for developers working on large projects where files can span thousands of lines. VSCode provides multiple ways to control this scrolling behavior, ensuring that you can focus on the code without getting lost.
For instance, imagine you're debugging a complex application. You might need to jump between different sections of code frequently. With VSCode’s cursor position scrolling, you can quickly navigate to the exact line you need without losing your place. It’s like having a GPS for your code!
Why Cursor Position Scrolling Matters in VSCode
Efficient navigation is the backbone of productive coding. If you spend too much time searching for specific lines of code, it can slow down your workflow significantly. VSCode cursor position scrolling helps eliminate this issue by allowing you to move through your code with precision and ease.
Here are some reasons why mastering cursor position scrolling in VSCode is important:
- It saves time by reducing the need to scroll manually.
- It enhances focus by keeping your cursor visible at all times.
- It improves productivity by enabling quick navigation between sections of code.
Setting Up VSCode for Optimal Cursor Position Scrolling
Before diving into advanced techniques, let’s first ensure that your VSCode is set up correctly for optimal cursor position scrolling. Here are a few steps to get you started:
First, open your VSCode settings. You can do this by clicking on the gear icon in the bottom-left corner and selecting "Settings." From there, search for "cursor" in the search bar. This will bring up a list of options related to cursor behavior and scrolling.
Read also:Ultimate Guide To Brazilian Wax In Moreno Valley Ca Everything You Need To Know
Some key settings to adjust include:
- Cursor Smooth Scrolling: This setting ensures that your cursor moves smoothly as you scroll.
- Scroll Beyond Last Line: This option allows you to scroll past the last line of code, giving you more space to work.
- Editor Mouse Wheel Scroll Sensitivity: Adjust this to control how fast or slow you scroll with your mouse.
Customizing Cursor Behavior in VSCode
VSCode offers a wide range of customization options for cursor behavior. You can change the appearance of the cursor, adjust its blinking rate, and even enable multiple cursors for simultaneous editing. These features can greatly enhance your coding experience, especially when working on large projects.
To customize your cursor, follow these steps:
- Go to File > Preferences > Settings.
- Search for "cursor" in the settings search bar.
- Explore the various options available, such as cursor style, color, and blinking rate.
Tips and Tricks for VSCode Cursor Position Scrolling
Now that you have your VSCode set up for optimal cursor position scrolling, let’s dive into some tips and tricks to take your skills to the next level.
1. Use Keyboard Shortcuts for Quick Navigation
One of the best ways to improve your cursor position scrolling is by using keyboard shortcuts. VSCode provides a variety of shortcuts that allow you to navigate through your code quickly and efficiently.
Some useful shortcuts include:
- Ctrl + Up/Down Arrow: Moves the cursor up or down one line.
- Ctrl + G: Jumps to a specific line number.
- Ctrl + Shift + F: Opens the global search feature, allowing you to search for specific text across all files.
2. Enable Scroll Preview
Scroll preview is a feature that highlights the area of the code you’re currently viewing. This can be especially helpful when working on large files, as it gives you a visual reference of where you are in the document.
To enable scroll preview, go to Settings and search for "scroll preview." Check the box to enable this feature, and you’ll see a highlight bar appear as you scroll through your code.
Advanced Techniques for VSCode Cursor Position Scrolling
For those looking to take their VSCode skills to the next level, there are several advanced techniques you can try. These techniques require a bit more effort to master but can significantly improve your coding efficiency.
1. Use Extensions for Enhanced Scrolling
VSCode has a vast marketplace of extensions that can enhance your scrolling experience. One popular extension is "Smooth Scroll," which allows for smoother scrolling and better cursor control.
To install an extension:
- Go to the Extensions view by clicking on the Extensions icon in the Activity Bar.
- Search for the desired extension.
- Click the "Install" button to add the extension to your VSCode.
2. Experiment with Different Cursor Styles
VSCode offers several cursor styles to choose from, including block, line, and underline. Experimenting with different cursor styles can help you find the one that works best for your workflow.
To change your cursor style:
- Go to Settings.
- Search for "cursor style."
- Select the style that suits your preference.
Best Practices for VSCode Cursor Position Scrolling
While VSCode offers a wide range of features for cursor position scrolling, there are some best practices you can follow to ensure you’re getting the most out of these tools.
1. Regularly Update Your VSCode
VSCode is constantly being updated with new features and improvements. Keeping your VSCode up to date ensures that you have access to the latest scrolling and cursor management tools.
2. Customize Your Workspace
Every developer has their own unique workflow. Customizing your VSCode workspace to suit your needs can greatly improve your productivity. This includes adjusting settings like cursor behavior, scroll sensitivity, and theme colors.
Common Issues and Solutions for VSCode Cursor Position Scrolling
Even with the best tools and settings, you may encounter issues with VSCode cursor position scrolling. Here are some common problems and their solutions:
1. Cursor Disappears While Scrolling
This issue can be frustrating, but it’s usually caused by a setting that needs adjustment. To fix it, go to Settings and search for "cursor blinking." Disable the blinking feature to keep your cursor visible at all times.
2. Scrolling is Too Fast or Too Slow
If you find that your scrolling speed is not to your liking, you can adjust it in the settings. Search for "scroll sensitivity" and tweak the value until you find a speed that works for you.
Conclusion
Mastering VSCode cursor position scrolling can significantly improve your coding efficiency and productivity. By understanding the various features and settings available, you can customize your VSCode experience to suit your needs. Whether you’re a beginner or an experienced developer, there’s always room to grow and improve.
So, what are you waiting for? Start experimenting with these tips and tricks today and take your coding skills to the next level. And don’t forget to share your thoughts and experiences in the comments below. Happy coding!
Table of Contents
- What is VSCode Cursor Position Scrolling?
- Why Cursor Position Scrolling Matters in VSCode
- Setting Up VSCode for Optimal Cursor Position Scrolling
- Customizing Cursor Behavior in VSCode
- Tips and Tricks for VSCode Cursor Position Scrolling
- Use Keyboard Shortcuts for Quick Navigation
- Enable Scroll Preview
- Advanced Techniques for VSCode Cursor Position Scrolling
- Use Extensions for Enhanced Scrolling
- Experiment with Different Cursor Styles
- Best Practices for VSCode Cursor Position Scrolling
- Common Issues and Solutions for VSCode Cursor Position Scrolling